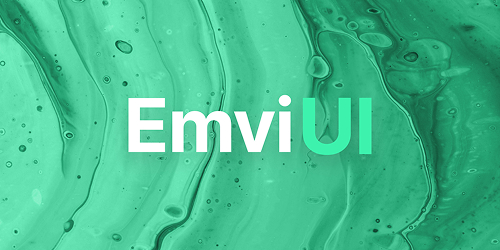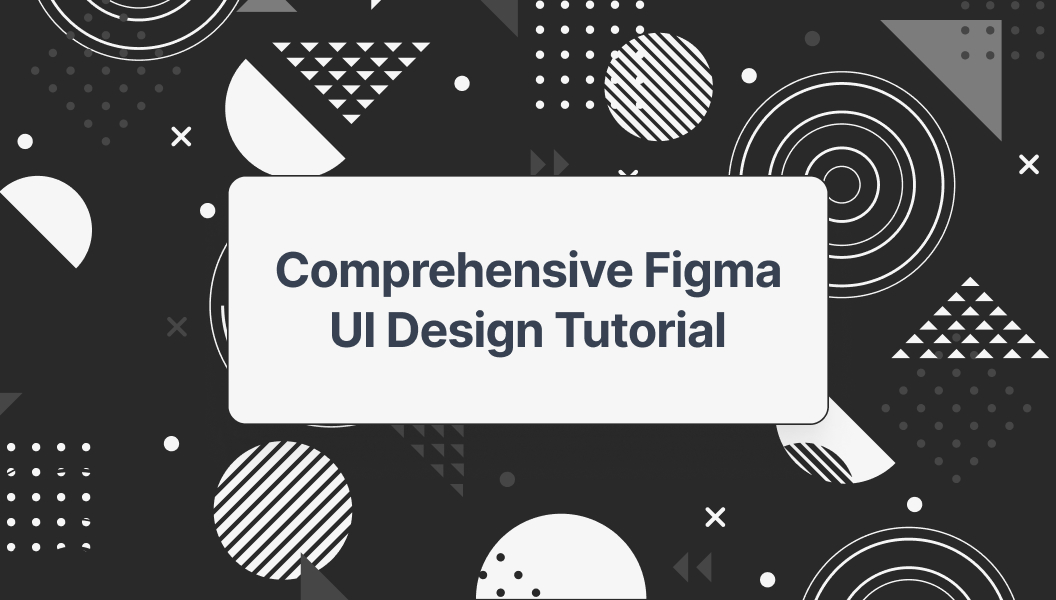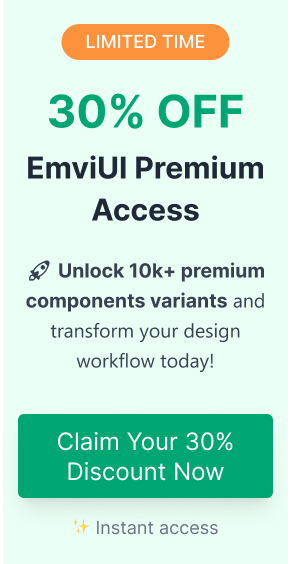Introduction to Figma UI Design
What is Figma?
Figma is a powerful, web-based design tool used for creating user interfaces and user experiences. Known for its collaborative nature, Figma allows multiple designers to work on the same project in real-time, making it an excellent tool for team projects. It combines features like vector design, prototyping, and a robust UI library, simplifying the design process. Figma's cloud-based platform ensures that your work is always saved and accessible from anywhere.
Importance of UI Design in Digital Products
UI design plays a crucial role in the development of digital products. It not only focuses on the aesthetics but also enhances the user interaction and overall experience. A well-designed UI can lead to increased user satisfaction, higher engagement rates, and improved usability. Effective UI design involves several components:
- Color Theory and Palettes: Colors influence emotions and behaviors, making it essential to choose the right palette.
- Typography and Fonts: Fonts should be readable and appropriate for the context.
- Layout and Grid Systems: A well-structured layout ensures content is easy to consume.
For those looking to deepen their understanding, our article on ui design principles offers in-depth insights.
In today's competitive digital landscape, investing in good UI design can set a product apart from its competitors. It makes navigation intuitive, reduces user frustrations, and ultimately contributes to the product's success. For more on keeping up with trends, see ui design trends 2024.
Figma simplifies these tasks by providing robust tools and a seamless collaborative environment, making it easier to create stunning, functional designs. To learn more about the best practices, check our guide on best practices for ui design.
Getting Started with Figma
Embarking on your journey with Figma is not only exciting but also a vital step towards mastering UI design. This section covers the basics, helping you create a new project and understand the Figma interface.
Creating a New Project
Creating a new project in Figma is straightforward. Follow these steps to get started:
- Log in to Figma: Open Figma and log in to your account.
- Navigate to the Dashboard: Once logged in, navigate to the Figma dashboard where you can see existing files and projects.
- Create New File: Click on the "New File" button to start a new project.
- Name Your Project: Assign a name to your project for easy identification.
- Choose a Template: Select a template if needed or start with a blank canvas.
Here's a simple table summarizing the steps:
| Step | Action |
|---|---|
| 1 | Log in to Figma |
| 2 | Navigate to the Dashboard |
| 3 | Click "New File" |
| 4 | Name the Project |
| 5 | Choose a Template (Optional) |
Understanding Figma Interface
To streamline your design process, it's crucial to familiarize yourself with the Figma interface. Here's an overview of the main components:
- Toolbar: Located at the top, the toolbar offers a variety of tools like Move, Frame, and Shape tools.
- Layers Panel: On the left side, it lists all the layers and objects in your design.
- Properties Panel: Found on the right, this panel displays the attributes of the selected object such as color, size, and position.
- Canvas: The central area where you create and edit your designs.
- Assets Panel: Located on the right, this panel contains reusable components, icons, and other assets.
Understanding these components allows designers to work efficiently and effectively.
| Component | Description |
|---|---|
| Toolbar | Offers tools like Move, Frame, and Shape |
| Layers Panel | Lists all layers and objects |
| Properties Panel | Displays attributes of selected objects |
| Canvas | Central area for creating designs |
| Assets Panel | Contains reusable components |
For more advanced techniques and best practices, check out our articles on ui design principles and best practices for ui design.
By mastering these fundamentals, you are well-equipped to dive into more complex projects and become proficient in Figma UI design.
Fundamentals of UI Design
The basics of UI design are crucial for any designer working in Figma. This section covers color theory, typography, and layout systems to help you create visually appealing and user-friendly designs.
Color Theory and Palettes
Understanding color theory is essential for effective UI design. Color can influence perception and user behavior, and it's vital to select the right palette for your project.
Color Harmonies:
- Complementary Colors: Opposite each other on the color wheel (e.g., blue and orange)
- Analogous Colors: Next to each other on the color wheel (e.g., blue, blue-green, and green)
- Triadic Colors: Evenly spaced around the color wheel (e.g., red, yellow, and blue)
| Color Harmony | Description |
|---|---|
| Complementary | High contrast, vibrant look when used together |
| Analogous | Harmonious and pleasing to the eye |
| Triadic | Balanced contrast, vibrant and colorful |
For more on color selection and usage, check out our article on ui design principles.
Typography and Fonts
Typography plays a significant role in UI design by guiding the viewer's attention and conveying the right message. Selecting the appropriate fonts and using them effectively can enhance readability and user experience.
Font Categories:
- Serif Fonts: Traditional and formal (e.g., Times New Roman)
- Sans-Serif Fonts: Modern and clean (e.g., Arial)
- Script Fonts: Decorative and elegant (e.g., Brush Script)
Best Practices:
- Limit font varieties: Use 2-3 fonts to maintain a cohesive look.
- Hierarchy: Use different font sizes and weights to create a clear visual hierarchy.
- Readability: Ensure text is legible at different screen sizes.
| Font Type | Example Font | Usage |
|---|---|---|
| Serif | Times New Roman | Headlines, body text in traditional contexts |
| Sans-Serif | Arial | Body text, modern applications |
| Script | Brush Script | Decorative elements, branding |
For additional guidelines, explore our article on best practices for ui design.
Layout and Grid Systems
A well-structured layout ensures that your design is organized and user-friendly. Grid systems help in maintaining consistency and alignment across different screen sizes.
Grid Types:
- Single-Column Grid: Suitable for mobile layouts.
- Multi-Column Grid: Ideal for desktop and higher resolution screens.
- Modular Grid: Combines both rows and columns, offering flexibility.
Grid Terminology:
- Columns: Vertical divisions of content.
- Gutters: Spaces between columns.
- Margins: Outer spacing around the content.
| Grid Type | Best Use Case |
|---|---|
| Single-Column Grid | Mobile applications, simple layouts |
| Multi-Column Grid | Desktop interfaces, complex layouts |
| Modular Grid | Responsive design, flexible layouts |
Learn more about creating effective layouts by visiting our article on ui design trends 2024.
Utilize these fundamental principles to enhance your Figma UI design skills and create user-centered interfaces. Combine your knowledge of color theory, typography, and grid systems to build cohesive and visually appealing designs.
Designing in Figma
In the realm of UI design, Figma offers a plethora of tools and features that streamline the design process. This section will delve into creating shapes and objects, using components and variants, and incorporating icons and images into your projects.
Creating Shapes and Objects
Shapes and objects form the foundation of any UI design. In Figma, creating these elements is straightforward. Users can select from a range of default shapes like rectangles, circles, and lines, or create custom shapes using the pen tool.
Here's a step-by-step guide:
- Select the Shape Tool: Use the toolbar on the left side to choose between Rectangle, Ellipse, Line, Polygon, and Star.
- Draw Shapes: Click and drag on the canvas to draw the selected shape.
- Customize: Use the properties panel on the right side to adjust fill color, stroke, and other attributes.
These basic shapes can be combined and transformed to create more complex objects, laying the groundwork for your UI design project.
Using Components and Variants
Components and variants are powerful features in Figma that help maintain consistency across your design:
- Components: Reusable elements (e.g., buttons, headers) that you can use throughout your project. Create a component by converting any shape or group of shapes.
- Variants: Allow you to create different states or versions of a component (e.g., button in different colors or states like hover, clicked).
Steps to create and use components:
- Select Elements: Highlight the shape or group of shapes to convert.
- Create Component: Right-click and select "Create Component" or use the shortcut (Ctrl+Alt+K).
- Add Variants: In the properties panel, click "Add Variant" to create different states.
This approach fosters a more efficient design workflow, enabling designers to update multiple instances of a component simultaneously.
Incorporating Icons and Images
Icons and images are crucial for a visually engaging UI design. Figma allows you to easily incorporate these elements into your project.
- Icons: Can be added through vector shape libraries or by importing SVG files.
- Images: Can be uploaded directly or dragged into your design from your computer.
Steps to incorporate icons and images:
- Adding Icons:
- Vector Libraries: Access from the left-hand toolbar.
- Import SVG: Drag and drop the SVG file directly onto the canvas.
- Adding Images:
- Upload File: Click on the "Upload Image" button in the toolbar.
- Drag and Drop: Drag images from your file explorer directly into Figma.
Tables can be a handy way to lay out image file sizes, formats, and resolution details for quick reference.
| Element | File Format | Recommended Size | Resolution (dpi) |
|---|---|---|---|
| Icon | SVG | 24x24 px | 72 |
| Image | PNG/JPG | Variable | 300 |
Explore more about enhancing user interfaces with our guide on ui design principles and stay updated with ui design trends 2024.
By mastering these foundational elements in Figma, designers can create cohesive, visually appealing interfaces that enhance the user experience. For deeper insights into prototyping and interactive elements, visit our resource on ui design prototyping tools.
Enhancing User Experience
Creating an excellent user experience (UX) is a fundamental aspect of UI design. In Figma, several tools and features can help designers craft interfaces that are intuitive and user-friendly. This section explores how to enhance user experience by designing user-friendly interfaces, utilizing interactive elements, and implementing prototyping functionality.
Designing User-Friendly Interfaces
User-friendly interfaces are designed with the end-user in mind. They should be intuitive, easy to navigate, and visually appealing. To achieve this in Figma, consider the following guidelines:
- Consistency: Maintain a consistent design throughout your project. This includes using consistent color schemes, typography, and spacing.
- Clarity: Ensure all elements on the interface are easy to understand. Use clear labels and icons.
- Accessibility: Design for accessibility by using high-contrast colors and readable fonts.
| Element | Importance | Guideline |
|---|---|---|
| Color Scheme | High | Use consistent and accessible colors |
| Typography | Medium | Choose clear and legible fonts |
| Navigation | High | Ensure intuitive and straightforward navigation |
For more on designing effective UI, check out our piece on ui design principles.
Utilizing Interactive Elements
Interactive elements play a crucial role in making interfaces engaging and user-friendly. Figma allows designers to create and manage various interactive elements that improve UX. Here are some key elements to consider:
- Buttons: Use buttons for primary actions. Ensure they are easily identifiable and accessible.
- Hover States: Provide visual feedback by defining hover states for interactive items.
- Clickable Areas: Ensure interactive areas are appropriately sized for touch and click.
To style and define interactive elements, make use of Figma's component and variant features, which are covered in more detail in our article on best practices for ui design.
Implementing Prototyping Functionality
Prototyping in Figma is essential for previewing and testing designs. It allows designers to create interactive mockups that simulate the user experience. Here's a simple guide on how to use Figma's prototyping tools:
- Create Frames: Design each screen of your interface using frames.
- Add Interactions: Link elements to different frames using interactions. This can include on-click actions, hover states, and more.
- Preview Prototypes: Use Figma's prototype mode to preview interactions and transitions.
Key benefits of prototyping in Figma include real-time collaboration and ease of sharing. For more details, refer to our article on ui design prototyping tools.
| Prototyping Feature | Benefit |
|---|---|
| Real-Time Collaboration | Work with team members simultaneously |
| Interactive Preview | Test and visualize user flows |
| Easy Sharing | Share prototypes for feedback and iteration |
Enhancing user experience in Figma involves designing user-friendly interfaces, incorporating interactive elements, and leveraging powerful prototyping tools. By mastering these aspects, designers can create polished and intuitive digital products that users will love. For staying up-to-date with the latest trends, check our article on ui design trends 2024.
Collaborating and Sharing Your Design
Working with Teams in Figma
Figma makes collaboration seamless for UI designers. Multiple team members can work on a project simultaneously, allowing for real-time feedback and revisions. This capability is perfect for design sprints or when brainstorming new ideas. Users can share files directly within the platform and assign different permissions to team members. For a deep dive into UI design fundamentals, check out ui design principles.
Sharing Designs for Feedback
Sharing designs for feedback is straightforward in Figma. Designers can generate shareable links and invite stakeholders to view and comment on the designs. This feature makes it easier to gather input from various sources without needing to export files or use external tools. Users can also create presentation views to showcase their designs in a more organized manner.
| Team Member | Permission | Features Available |
|---|---|---|
| Designer | Edit | Create, Edit, Share |
| Developer | View | Export Assets, Comment |
| Client | Comment | View, Comment |
Learn more about enhancing user experience through user-friendly interfaces.
Exporting Assets for Development
Exporting assets for development in Figma is a breeze. Designers can select individual elements or entire frames to export as various file types, such as PNG, SVG, or PDF. It's possible to specify the resolution and include @2x or @3x versions for high-resolution screens.
| Asset Type | Export Format | Common Use |
|---|---|---|
| Icons | SVG | Scalable Graphics |
| Images | PNG | High-Quality Raster Images |
| Layouts | Printable Files |
For more on modern UI design trends, explore our article on ui design trends 2024.
By understanding these collaborative and sharing features in Figma, UI designers can work more efficiently and deliver higher-quality designs. For those interested in advanced prototyping features, see ui design prototyping tools.